Please note your ability to make or remove bookings will depend on how your organisation has setup the website.
If the organisation uses patrols then you will be able to see the patrols menu item. However, the organisation may centralise the booking of patrols
and if this is the case then you will not be able to follow the procedures below. Please speak with your patrol zone manager if you are in any doubt.
-
Adding or Removing a Patrol(s)
Click the Patrols menu item to open the member patrols page. You will see a screen similar to the one in Figure 1 below.
Figure 1.
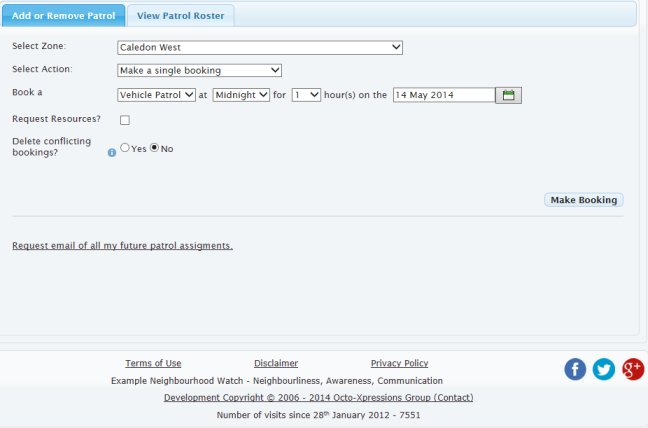
To make one or more bookings or to remove one or more bookings, please follow the procedure below;
- Select the zone you wish to work with. In most cases you will find there will only be one patrol zone to select. However, your patrol zone administrator may have setup 1 or more additional zones for things like special operations.
- Once you have selected the zone, you may select how many patrols you wish to book or remove. The available options are;
- Make a single booking
- Make multiple bookings
- Remove a single booking
- Remove bookings between dates
- Remove all future bookings
- The following line of text and control items will change depending on what option you chose above, however, they all basically function the same and you simply use the drop down lists and calendars to set the patrol(s) you wish to add or remove.
- If you have requested to book multiple times, the next line will contain the frequency options and the date on which
you wish the repeat bookings to cease; The repeat options are;
- Daily
- Weekly
- Every 2 weeks
- Every 3 weeks
- Every 4 weeks
- On the XX of every month - where XX is the current date, e.g. the 22nd
- On the XX ?day of every month - where XX is the current week of the month and ?day is the current weekday, e.g. the 2nd Wednesday
-
if you have chosen to make one or more bookings and the organisation has enabled the functionality, the next line down will contain the Request Resources checkbox. Checking this box will display the following options;

To request a resource, click the Request Resource button. On clicking you will see a drop down list appear below and you select which resouce you wish to use from the drop down list. You may repeat requesting resources for as long as resources remain available to select, i.e. if you have 3 resources, you may click the request button 3 times, whereafter you will be told there are no more resources available.
To return a resource, or all resources to the pool, click the Remove Last Resource or Remove All Resources (not shown above) buttons.
Note: Requesting a resource does not guarantee that resource will be allocated to you as it may have already been reserved by someoone else.
You are asked to check the email you receive to confirm exactly what has been allocated to you and when. - The final line concerns potential conflicting bookings. If this option is set to 'Yes', then any existing booking that overlaps this booking will be removed and the current booking saved. Should it be set to 'No' then the existing booking will remain and the current booking will not be made. For example, if you have a booking for 9am to 1pm and you wish to book for 8am to 11am, selecting 'Yes' will remove the old booking and insert the new one, whilst selecting 'No' will preserve the old booking and ignore the new one.
- Click the Make Bookings button to save your bookings to the system. On saving, you will be emailed a list of all your existing bookings and any resources you may have been allocated.